Cách sử dụng CCleaner đúng cách và hiệu quả nhất
Ccleaner là một công cụ dọn rác phổ biến trên windows. Đây là một trong số những phần mềm dọn rác miễn phí tốt nhất có mặt trên internet hiện nay. Tuy nhiên không phải bất cứ ai cũng thành thạo hết những chức năng của ứng dụng này, hãy cùng Tech12h.com tìm hiểu cách sử dụng Ccleaner hiệu quả nhất nhé.

Bố cục bài viết gồm
- Cài đặt Cclean tiếng Việt
- Lưu ý trong óa dữ liệu cache, cookies
- Quản lý các chương trình khởi động cùng windows
1. Cài đặt CCleaner tiếng Việt
Ccleaner là một trong số ít ứng dụng quốc tế có ngôn ngữ tiếng Việt. Nếu bạn chưa biết cách để thay đổi cài đặt ngôn ngữ mặc định sang tiếng Việt, hãy thực hiện theo những bước đơn giản sau:
Cách làm tổng quan: Mở phần mềm Ccleaner -> Mở Options -> Chọn Tab Settings -> Click vào ô English trong phần language -> Tìm và chọn VietNamese -> Ccleaner của bạn đã được cài đặt tiếng Việt rồi đấy.
Để được xem hướng dẫn bằng hình, bạn hãy tham khảo bài viết sau đây nhé: Cách thay đổi ngôn ngữ tiếng việt trong CCleaner bản miễn phí
2. Lưu ý trong xóa dữ liệu cache, cookies
Theo mặc định, CCleaner sẽ tự động xóa những loại file rác. Người sử dụng có thể xóa sạch cache trình duyệt tại 2 phần Windows và Applications. Các trình duyệt lưu những file này vào hệ thống để đẩy nhanh tốc độ duyệt web trong tương lai. Khi ta ghé thăm một trang web nào đó, việc tải sẽ nhanh hơn và tăng độ bảo mật an toàn. Chính vì vậy, dọn dẹp cache thường xuyên có thể làm chậm quá trình duyệt web.
Xóa cache hình cũng có thể làm máy chậm vận hành. Ví dụ như bạn có một File rất nhiều ảnh, nếu bạn dọn cache của file ảnh này thì mặc định mỗi lần bạn mở file đó, máy sẽ tạo lại cache, quá trình này sẽ mất khá nhiều thời gian, vì thế bạn sẽ phải chờ lâu để mở từng ảnh.
Vì những lý do trên, bạn nên sử dụng tính năng lựa chọn trước khi tiến hành quét. Tùy theo mục đích sử dụng hãy lựa chọn những mục quét cho phù hợp nhé. Để thực hiện, bạn chỉ cần làm theo những bước đơn giản sau
Cách làm tổng quan: Mở CClean -> Chọn mục Dọn rác -> Bỏ tích những mục cần thiết trong phần windows và Ứng dụng -> Chạy Cleaner.
Trong hình, mình đã bỏ tích mục Làm rỗng thùng rác, các bạn hãy làm tương tự với những mục khác nhé.
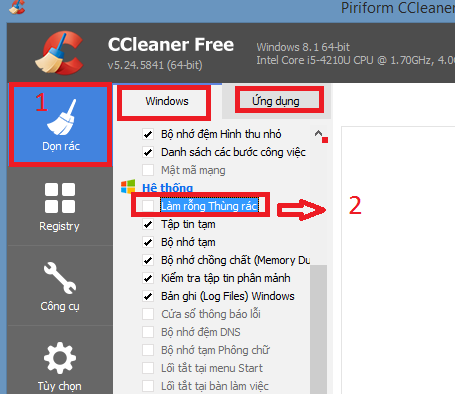
3. Quản lý những chương trình khởi động cùng windows
Việc có quá nhiều chương trình khởi động cùng windows là nguyên nhân hàng đầu gây ra hiện tượng máy của bạn khởi động chậm đấy. Hãy sử dụng Ccleaner để vô hiệu hóa những chương trình khởi động cùng windows không cần thiết nhé.
Cách làm tổng quan: Mở CCleaner -> Chọn tab Công cụ -> Chọn mục khởi động -> Click vào Windows -> Chọn ứng dụng cần tắt -> chọn tắt để vô hiệu hóa -> Bạn đã ngăn ứng dụng đó khởi động cùng hệ thống trong những lần vận hành sau rồi đấy.
- Bước 1: Trong giao diện CCleaner, bạn chọn Tab Công cụ, sau đó chọn mục khởi động.
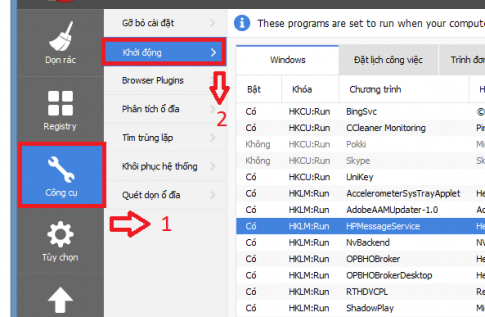
- Bước 2: Bạn mở tab Windows trong phần khởi động, sau đó hãy chọn chương trình không cần thiết, cuối cùng click chuột trái vào tắt để ngừng chương trình.

Ngoài ra, bạn cũng có thể sử dụng công cụ của windows để quản lý ứng dụng khởi động cùng hệ thống. Hãy tham khảo bài viết sau để biết cách số hai nhé: Cách tắt ứng dụng khởi động cùng Windows.
Kết luận: Mong rằng bài viết đã giúp bạn biết thêm một số tính năng hữu ích để sử dụng CCleaner hiệu quả. Hãy cùng theo dõi phần tiếp theo của bài viết để biết thêm những thủ thuật với CCleaner nữa nhé.
Cách sử dụng CCleaner; Dùng Ccleaner đúng cách; Dùng CCleaner hiệu quả; Sử dụng CCleaner
Bình luận