Dịch nhanh văn bản trên word bằng Bing Translator
Có thể nói, từ khi bộ Office 2013 ra đời đã mang đến khá nhiều tính năng mới mẻ cho người dùng. Một trong số đó, chúng ta có thể kể đến tính năng Mini Translator language. Đây là tính năng dịch nhanh trong văn bản word 2013 thông qua bộ máy dịch thuật Bing Translator được cài sẵn trong Microsoft. Để hiểu thêm tính năng này, bạn hãy tham khảo thêm ở bài viết dưới đây nhé. Đây sẽ là một tính năng rất hay cho các bạn trong quá trình làm việc với word đấy.

Cách dịch nhanh văn bản trên word
Thông thường, khi bạn muốn dịch một đoạn nội dung nào đó, bạn thường mở google dịch hoặc một số phần mềm khác để hỗ trợ. Giờ đây, bạn không còn phải mất thời gian như vậy nữa khi bạn có thể thực hiện dịch văn bản nhanh chóng ngay trên word bằng công cụ Bing Translator.
Lưu ý: Để thực hiện tính năng này, máy tính của bạn cần phải có mạng kết nối.
Cụ thể các bước thực hiện như sau:
- Bước 1: Đầu tiên, bạn khởi động ứng dụng Word 2013 lên. Sau đó, bạn di chuột lên trên thanh công cụ và chọn vào tab Review, ở trong nhóm lệnh Language, bạn click vào lệnh “Translate”.

- Bước 2: Khi click vào lệnh Translate, danh sách lựa chọn đổ xuống, bạn click vào “ Choose Translation Language…”
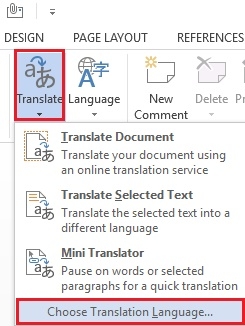
- Bước 3: Lúc này, hộp thoại Translation Language Options xuất hiện, bạn thay đổi giá trị ở ô "Translate to" thành ngôn ngữ mà bạn muốn dịch sang ở trong phân mục Choose Mini Translator language. Cuối cùng, bạn di chuột xuống và click vào “OK”.

- Bước 4: Tiếp đó, bạn lại quay lại lệnh Translate và chọn vào mục “Mini Translator (Vietnamese).
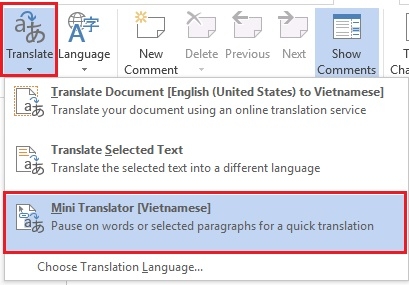
- Bước 5: Bây giờ, bạn chỉ cần viết ra hoặc coppy từ ngoài sao chép vào word. Sau đó, bạn chỉ cần bôi đen đoạn văn bản đó. Ngay lập tức, xuất hiện một hộp thoại “Microsoft@ Translator”. Trong hộp thoại chứa nội dung đoạn văn bản đã được dịch ra. Lúc này, hộp thoại chỉ mới xuất hiện mờ mờ. Do đó, bạn rê chuột lại vị trí hộp thoại để hộp thoại hiện lên rõ nét hơn để xem dễ dàng hơn.
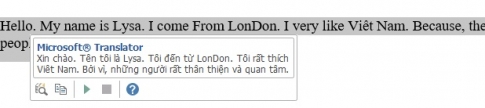
Sau khi đoạn nội dung của bạn đã được dịch xong thì bạn có thể thực hiện một số thao tác khác.
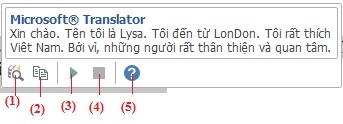
- (1) Expand: Nó sẽ đưa bạn đến một cửa sổ Research để thực hiện một số thao tác khác.
- (2) Coppy: Khi thực hiện lệnh này, bạn sẽ sao chép được đoạn nội dung đã được dịch ở trong hộp thoại.
- (3) Play: Cho phép bạn nghe cách phát âm chuẩn, ví dụ như phát âm tiếng anh.
- (4) Stop: Khi bạn đang nghe phát âm, nếu bạn không muốn nghe nữa thì bạn có thể dùng lệnh này để dừng lại.
- (5) Help: Khi bạn cần sự trợ giúp về tính năng này, bạn click vào biểu tượng này.
Kết luận: Giờ đây, với tính năng dịch văn bản ngay trên word, bạn sẽ không phải mất thời gian để mở một trang khác để dịch. Đây là công cụ đơn giản và dễ thực hiện đúng không nào? Nếu bạn là người chuyên làm việc dich thuật thì đây chính là một tính năng rất tốt cho bạn đấy chứ. Hãy sử dụng để trải nghiệm tính năng của ứng dụng này nhé.
* Các bài viết liên quan:
dịch văn bản, dịch trong word, cách dịch nhanh trong word, dịch bằng Bing Translate,
Xem thêm những bài khác
Giải bài tập tất cả các lớp học | Những thủ thuật tin học hay |
Bình luận