Hướng dẫn căn chỉnh lề cho Excel 2013 trước khi in
Khi sử dụng Excel để in dữ liệu ra máy in, để tài liệu in ra đẹp mắt, không bị lệch bạn cần căn chỉnh lề trước khi in. Đây là một điều rất cần thiết, tuy nhiên một số bạn vẫn chưa biết điều này. Bài viết này sẽ giúp bạn.
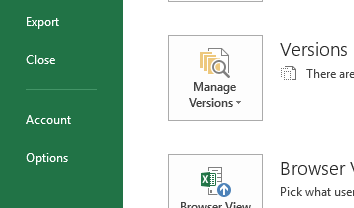
Bài viết này mình hướng dẫn căn chỉnh lề cho Excel 2013. Tuy nhiên, nếu bạn sử dụng excel 2007, 2010, 2016 thì cách làm cũng tương tự.
Để căn chỉnh lề cho Excel 2013 bạn chỉ cần làm theo các bước sau:
- Bước 1: Đầu tiên để căn chỉnh lề các bạn cần đổi đơn vị đo mặc định của Excel sang cm.
Bạn vào Files chọn Options.
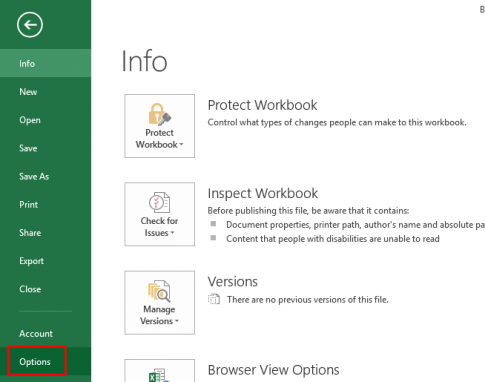
- Bước 2: Hộp thoại Excel Options hiện ra.
Trong hộp thoại Excel Options các bạn chọn thẻ Advanced, sau đó các bạn kéo thanh cuộn phải tìm đến phần Display. Trong phần Display các bạn đổi đơn vị từ inch sang cm bằng cách trong mục Ruler units các bạn chọn Centimeters. Sau đó chọn OK để lưu thay đổi.

- Bước 3: Tiếp theo để căn chỉnh lề các bạn chọn tab Page Layout -> Margins -> Custom Margins.

Hoặc các bạn chọn biểu tượng mở rộng của mục Page Setup trong tab Page Layout.
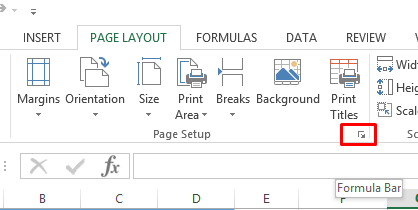
- Bước 3: Hộp thoại Page Setup xuất hiện các bạn chọn tab Margins, sau đó các bạn định dạng căn lề trong các phần: Left (trái), Right (phải), Top (trên), Bottom (dưới), Header (tiêu đề đầu), Footer (tiêu đề cuối) theo ý muốn. Cuối cùng nhấn OK để lưu lại.

Kết luận: Bài viết này mình hướng dẫn các bạn căn chỉnh lề cho Excel 2013 trước khi in. Khi sử dụng Excel để in văn bản điều này là vô cùng cần thiết. Hy vọng bài viết này hữu ích đối với bạn.
Chúc bạn thành công.
Hướng dẫn căn chỉnh lề cho Excel 2013 trước khi in, hướng dẫn căn chỉnh lề, cách căn chỉnh lề, căn chỉnh lề cho excel như thế nào
Xem thêm những bài khác
Giải bài tập tất cả các lớp học | Những thủ thuật tin học hay |
Bình luận