Hướng dẫn đặt mật khẩu cho Sheet Excel 2013
Khi làm việc hay học tập, việc bảo mật thông tin là vô cùng quan trọng. Bạn có một Sheet Excel không muốn chia sẻ với người khác. Bạn sợ người khác thay đổi thông tin trong Sheet của mình. Vậy, bạn cần cài đặt mật khẩu cho Sheet Excel đó. Bài viết dưới đây có thể giúp bạn.
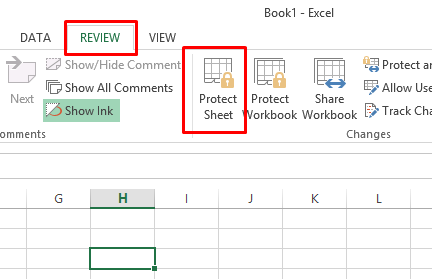
Bài viết này mình hướng dẫn cách cài đặt mật khẩu cho Sheet Excel trong Excel 2013. Tuy nhiên, nếu bạn sử dụng Excel 2007, 2010, 2016 thì cách làm cũng tương tự.
Bài viết gồm 2 phần:
- Cách cài đặt mật khẩu cho Sheet Excel
- Mở khóa cho Sheet Excel và một số ô trong Sheet Excel đã cài đặt mật khẩu.
1. Cách cài đặt mật khẩu cho Sheet Excel:
- Bước 1: Bạn vào Excel nhìn lên Menu trên cùng chọn Tab Review. Sau đó bạn chọn Protect Sheet:
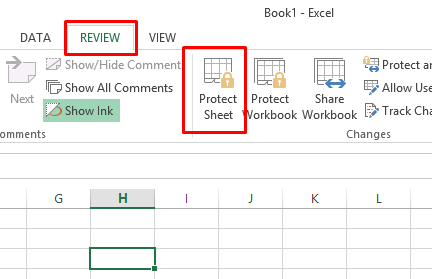
Lúc này Excel sẽ cho phép bạn lựa chọn những chức năng sẽ khóa như hình bên dưới.
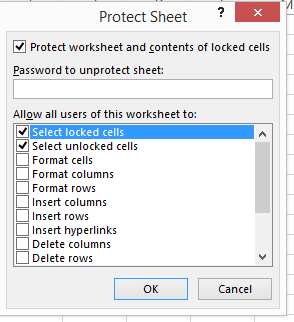
Những chức năng đó bao gồm:
- Select locked cells: Chọn các ô bị khóa.
- Select unlocked cells: Chọn các ô không bị khóa.
- Format cells: Định dạng của ô
- Format columns: Định dạng của cột
- Format rows: Định dạng của hàng
- Insert columns: Chèn thêm cột
- Insert rows: Chèn thêm hàng
- Insert hyperlinks: Chèn hyperlink
- Delete columns: Xóa cột
- Delete rows: Xóa hàng
- Sort: Sắp xếp
- Use AutoFilter: Sử dụng tự động lọc
- Use PivotTable & Pivot Chart: Sử dụng bảng và biểu đồ
- Edit objects: Chỉnh sửa các đối tượng
- Edit scenarios: Chỉnh sửa các kịch bản
- Bước 2: Bạn đánh dấu vào chức năng nào thì chức năng ấy có thể thao tác được. Còn lại là sẽ bị khóa. Như hình trên, khi khóa Sheet bạn sẽ chỉ chọn được các ô và không thể làm được bất kì thao tác nào khác.
- Bước 3: Bạn nhập mật khẩu vào “Password to unproject sheet” và bấm Ok.
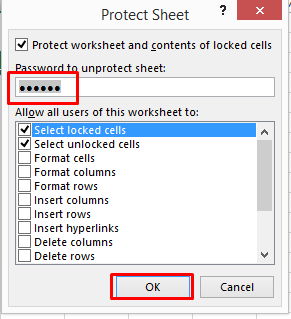
- Bước 4: Excel sẽ mở ra 1 ô xác nhận lại mật khẩu. Bạn nhập lại mật khẩu vào “Reenter password to proceed” và bấm OK.
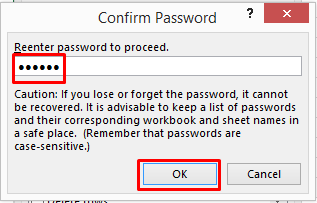
Vậy là bạn đã khóa được Sheet rồi đó.
Bây giờ bạn hãy chọn một ô và nhập thử dữ liệu…
Bạn sẽ ko nhập được nữa và thấy thông báo của Excel hiện lên như sau:
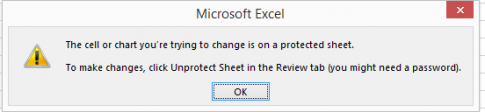
2. Mở khóa cho Sheet Excel và một số ô trong Sheet Excel đã cài đặt mật khẩu.
Mở khóa cho Sheet Excel
Ở phần 1, mình đã hướng dẫn các bạn khóa Sheet Excel. Nếu bạn muốn mở khóa Sheet này, bạn chỉ cần làm như sau:
Bạn vào Excel nhìn lên Menu trên cùng chọn Tab Review. Sau đó bạn chọn Unprotected Sheet

Hộp thoại nhập mật khẩu sẽ hiện ra, bạn nhập mật khẩu vào ô “Password” và bấm Ok là sheet lại chỉnh sửa bình thường rồi.
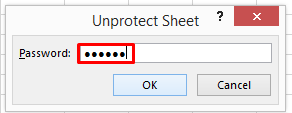
Thiết lập việc khóa và không khóa cho một ô trong Sheet Excel
Bạn có 1 Sheet Excel, bạn muốn khóa nó lại và mong muốn chỉ chỉnh sửa được những ô nhất định trong Sheet ấy. Rất đơn giản bạn chỉ cần làm các bước sau:
- Bước 1: Bạn chọn ô cần chỉnh sửa, sau đó nhìn lên Menu trên cùng chọn Home. Sau đó bạn chọn Format.
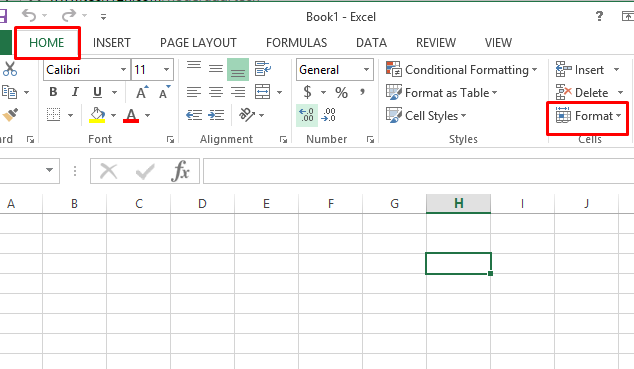
- Bước 2 : Ở phần format sẽ mở ra 1 list danh sách, bạn chọn Lock cell

- Bước 3: Bạn khóa Sheet lại theo các bước ở mục 1. Bây giờ bạn sẽ vẫn chỉnh sửa được ô đã chọn ở bước 1.
Ngoài ra bạn có thể làm theo cách sau: chọn ô, sau đó chuột phải và chọn “Format Cells..”
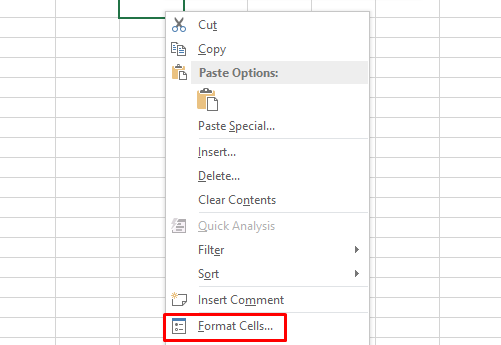
Bạn có thể thiết lập khóa hay mở khóa trong tab “Protection”

Bây giờ khi bạn khóa sheet, các ô được thiết lập không khóa, sẽ vẫn chỉnh sửa được bình thường..
Kết luận:
Trên đây, mình đã hướng dẫn các bạn đặt mật khẩu cho Sheet Excel và cách mở khóa Sheet Excel. Việc bảo mật thông tin là vô cùng quan trọng, vậy ngay bây giờ bạn hãy đặt mật khẩu cho Sheet Excel của mình nhé.
Chúc bạn thành công.
Đặt mật khẩu cho Sheet Excel, Khóa Sheet Excel như thế nào, Làm sao để khóa Sheet Excel, Đặt mật khẩu bảo vệ Sheet Excel
Xem thêm những bài khác
Giải bài tập tất cả các lớp học | Những thủ thuật tin học hay |
Bình luận