Tạo ảnh ghép chuyên nghiệp mà đơn giản với PhotoScape
PhotoScape có rất nhiều chức năng chỉnh sửa ảnh chuyên nghiệp trong đó có tạo ảnh ghép. Hôm nay mình sẽ hướng dẫn các bạn cách tạo ảnh ghép tuyệt đẹp và đơn giản với PhotoScape. Cùng theo dõi bài viết để biết cách làm chi tiết nhé.

Bố cục bài viết gồm hai phần:
- Tại sao bạn nên chọn PhotoScape để tạo ảnh ghép
- Tạo ảnh ghép chuyên nghiệp với PhotoScape
1. Tại sao bạn nên chọn PhotoScape để tạo ảnh ghép
- Nhẹ nhàng và tương thích hoàn toàn với window: Được xây dựng tối ưu hóa cho window nên bạn hoàn toàn có thể yên tâm sử dụng công cụ này cho window của mình.
- Nhiều hiệu ứng lựa chọn phong phú: Đây là điều mà ít phần mềm chỉnh sửa ảnh nào có được vì thông thường các phần mềm chỉnh sửa ảnh chỉ coi tạo ảnh ghép là một phần phụ. Còn riêng với PhotoScape, nó đã làm rất tốt mảng này.
- Hoàn toàn miễn phí, không lo gián đoạn: PhotoScape hoàn toàn miễn phí nên bạn chỉ download và cập nhật phiên bản mới nhất để sử dụng. Thứ hai, phần mềm này không chèn quảng cáo nên bạn yên tâm sẽ không bị gián đoạn trong khi sử dụng.
Nếu bạn chưa có phần mềm này, hãy xem hướng dẫn download và cài đặt tại đây nhé! Bây giờ cùng đến với cách tạo ảnh ghép chuyên nghiệp mà đơn giản với PhotoScape ngay thôi.
2. Tạo ảnh ghép chuyên nghiệp với PhotoScape
Cách làm tổng quan: Mở phần mềm, chọn page -> Chọn khung ảnh ghép -> Chọn ảnh vào từng ô của khung ảnh -> Căn chỉnh ảnh -> làm đẹp cho khung ảnh -> Lưu ảnh -> Hoàn thành.
- Bước 1: Mở phần mềm, chọn page.

- Bước 2: Chọn khung ảnh ghép. Có rất nhiều khung ảnh ghép cho bạn lựa chọn, tương ứng với số ảnh, kích thước ảnh mà bạn cần ghép.

- Bước 3: Chọn ảnh vào từng ô của khung ảnh. Bạn kích vào từng vị trí trên khung để thêm ảnh vào vị trí đó. Lặp lại thao tác này với các ô trống còn lại trên khung ảnh.
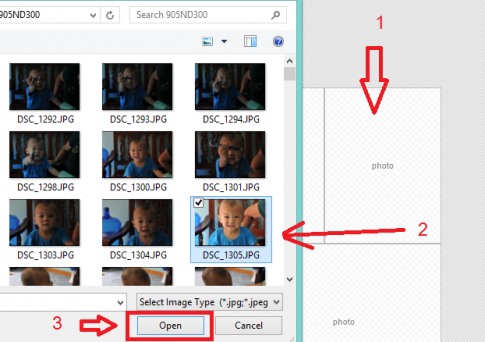
- Bước 4: Sau khi đã lấp đầy khung ảnh, Bạn căn chỉnh ảnh trong từng ô cho hợp lý. Bạn kích chuột vào ảnh đó sau đó giữ và kéo chuột để chọn phần hiển thị phù hợp.
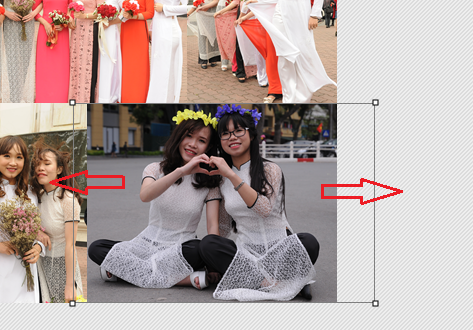
- Bước 5: Chỉnh sửa khung ảnh.
- Nếu bạn muốn tạo viền giữa các ảnh, bạn tăng thông số Margin lên khoảng từ 3 -> 5 sao cho phù hợp.
- Để thay đổi màu nền cho ảnh, bạn bấm vào background và chọn màu ưu thích.
- Để tạo khung hình cho ảnh, bạn chọn vào ảnh muốn thêm khung viền, rồi chọn Frame, chọn khung ưa thích để chèn. Nếu bạn muốn để khung chung cho mọi bức ảnh bạn không chọn vào bất cứ ô nào.
Để thay đổi màu ảnh bằng bộ lọc có sẵn bạn chọn Filte rồi chọn bộ lọc phù hợp.
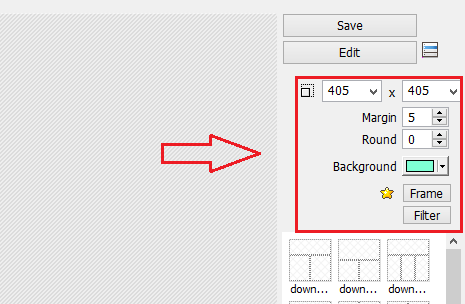
- Bước 6: Sau khi đã hài lòng với sản phẩm của mình bạn bấm Save, đặt tên, chọn vị trí lưu chúng lại.

Như vậy với 6 bước đơn giản bạn đã tạo cho riêng mình một bức ảnh ghép cực kì độc đáo rồi đó. Chúc các bạn thành công!
ghép ảnh chuyên nghiệp; ghép ảnh với Photoscape; ghép ảnh với photoscape đơn giản; ghép ảnh đẹp
Xem thêm những bài khác
Giải bài tập tất cả các lớp học | Những thủ thuật tin học hay |
Bình luận