Tạo tiêu đề trang và chân trang đẹp mắt bằng công cụ Header và Footer
Word là bộ công cụ giúp bạn trình bày văn bản theo nhiều dạng khác nhau, tùy vào nhu cầu và sở thích của mỗi người. Việc này được thực hiện bởi hai lệnh Header hoặc Footer. Khi bạn sử dụng những lệnh này, văn bản của bạn sẽ mang tính chuyên nghiệp hơn đồng thời cũng tiện hơn cho việc đọc các File tài liệu sau này. Vậy làm thế nào để tạo Header và Footer trên văn bản? Hãy cùng tham khảo bài viết dưới đây để hiểu rõ hơn về thao tác này.

Nội dung bài viết gồm 2 phần:
- Cách chèn Header trong word
- Cách chèn Footer trong word
Trong hầu hết các văn bản báo cáo về môn học, các báo cáo hay thực hiện nội dung của những cuốn sách đều được chèn các Header và Footer. Sở dĩ như vậy là vì nó sẽ thuận tiện cho bạn trong việc xem trang tài liệu. Đồng thời, bạn có thể tạo những ghi chú một cách dễ dàng từ việc sử dụng các tính năng sẵn có trong word.
1. Cách chèn Header trong word
- Bước 1: Đầu tiên, bạn mở File văn bản mà bạn muốn chèn Header. Sau đó, bạn di chuột lên trên thanh ông cụ và chọn Tab Insert, trong đó bạn chọn lệnh Header. Có rất nhiều mẫu khác nhau, bạn click vào một mẫu mà bạn cảm thấy phù hợp và yêu thích.
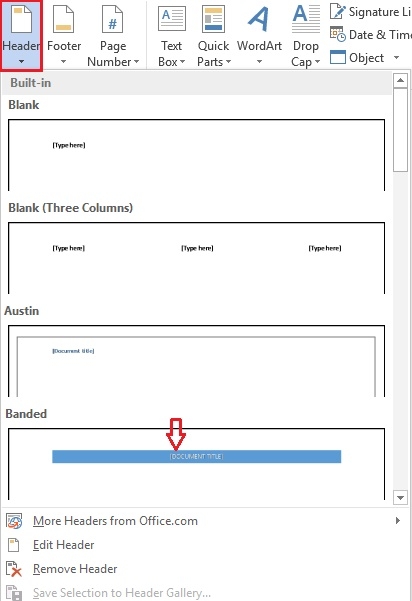
- Bước 2: Khi Header được chèn vào văn bản, bạn click chuột vào đó gõ nội dung mà bạn muốn sử dụng.

- Bước 3: Sau khi gõ xong, bạn cũng có thể chỉnh sửa Header của mình bằng cách: Bạn nhấp chuột vào vị trí Header bạn muốn chỉnh sửa trong văn bản rồi tiến hành chỉnh sửa.
- Bước 4: Nếu như trog quá trình thực hiện, bạn muốn gỡ bỏ đi những Header đó và không muốn sử dụng nữa, bạn chỉ cần vào Tab Insert sau đó chọn Header. Trong những danh mục hiện ra bạn click và chọn “Remove Header”.
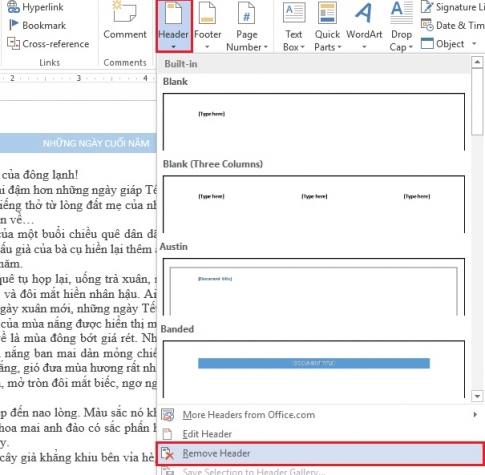
2. Cách chèn Footer trong word
Để chèn Footer, bạn cũng thực hiện các bước tương tự như đối với chèn Header. Đó là những bước rất đơn giản và dễ thực hiện. Cụ thể các bước thực hiện như sau:
- Bước 1: Bạn mở File văn bản mà bạ muốn chèn Footer. Sau đó, trên thanh công cụ bạn nhấn vào Tab Insert và chọn vào lệnh “Footer”. Tất cả các mẫu sẵn có của Footer hiện ra, bạn chỉ cần chọn một mẫu bất kì mà bạn thích.
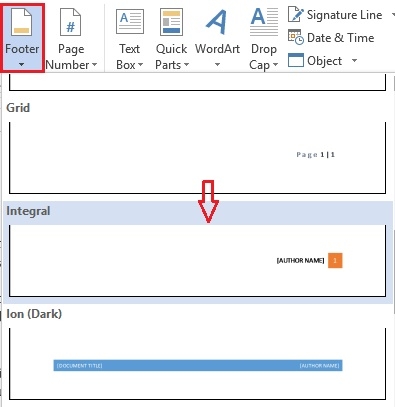
- Bước 2: Tiếp theo, khi Footer đã xuất hiện trên File văn bản, bạn chỉ cần click chuột vào để gõ nội dung của bạn.

- Bước 3: Trong quá trình thực hiện, nếu bạn vẫn chưa ưng ý với Footer của mình thì bạn cũng có thể thực hiện thao tác chỉnh sửa bằng cách click chuột vào vị trí bạn muốn chỉnh sửa rồi tiến hành chỉnh sửa theo ý muốn của mình.
- Bước 4: Để gỡ bỏ Footer, bạn có thể thực hiện bằng cách nhấn vào Tab Insert và chọn vào lệnh Footer. Trong đó, bạn chọn vào mục Remove Footer. Như vậy, bạn đã hoàn thành việc gỡ bỏ Footer.
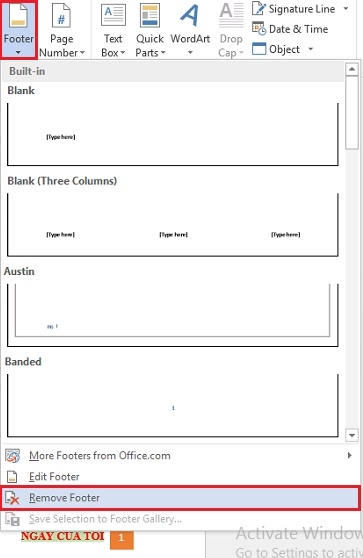
Kết luận: Trên đây, mình đã hướng dẫn cho các bạn cách chèn Header và Footer vào trong word một cách nhanh chóng và đơn giản. Bên cạnh đó, mình cũng đã hướng dẫn cho các bạn thêm một số thao tác khi làm việc với hai công cụ này. Có thể nói, đây là những công cụ đang ngày càng được sử dụng phổ biến trong văn bản word. Do đó, nếu bạn chưa nắm rõ về tính năng và cách sử dụng Header và Footer như thế nào thì có thể tham khảo ở bài viết trên đây nhé. Chúc các bạn thực hiện thành công.
* Các bài viết liên quan:
tiêu đề trang, chân trang, tạo Header, tạo Footer, các bước tạo Header và Footer trong word.
Xem thêm những bài khác
Giải bài tập tất cả các lớp học | Những thủ thuật tin học hay |
Bình luận