Lý thuyết trọng tâm tin học 7 chân trời bài 10: Sử dụng hàm để tính toán
Tổng hợp kiến thức trọng tâm Tin học 7 chân trời sáng tạo bài 10: Sử dụng hàm để tính toán. Tài liệu nhằm củng cố, ôn tập lại nội dung kiến thức bài học cho học sinh dễ nhớ, dễ ôn luyện. Kéo xuống để tham khảo
1. HÀM SỐ TRONG BẢNG TÍNH
- Hàm là công thức được viết sẵn để tính toán, xử lí dữ liệu theo quy tắc nhất định
- Cách viết hàm: =<tên hàm> (<các tham số của hàm>).
- Tên hàm: thể hiện ý nghĩa của hàm
- Tham số của hàm: các dữ liệu cụ thể (ví dụ các số 1,2,3); các địa chỉ ô (ví dụ A1, B2); các địa chỉ khối ô tính (ví dụ A2:C2, D3:E5)
- Các tham sốc của hàm được phân cách bởi dấu phẩy (,)
- Nên sử dụng tham số của hàm là địa chỉ ô vì khi chúng ta thay đổi số liệu ở các ô thì kết quả cũng sẽ tự động thay đổi theo
- Hàm SUM được sử dụng để tính tổng
2. SỬ DỤNG MỘT SỐ HÀM ĐƠN GIẢN
a) Một số hàm đơn giản
Tên hàm | Cách viết | Tính năng của hàm |
SUM | =SUM(số 1, số 2….) | Tính tổng các giá trị số trong danh sách tham số của hàm |
AVERAGE | =AVERAGE(số 1, số 2….) | Tính trung bình cộng các giá trị số trong danh sách tham số của hàm |
MAX | =MAX(số 1, số 2….) | Tìm giá trị lớn nhất của các giá trị số trong danh sách tham số của hàm |
MIN | =MIN(số 1, số 2….) | Tìm giá trị nhỏ nhất của các giá trị số trong danh sách tham số của hàm |
COUNT | =COUNT(số 1, số 2….) | Đếm các giá trị số trong danh sách tham số của hàm |
b) Nhập hàm vào ô tính
Có hai cách nhập hàm vào ô tính:
- Cách 1: Sử dụng nút lệnh
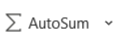
- Bước 1: Chọn ô tính chưa kết quả
- Bước 2: Mở dải lệnh Home → nháy chuột vào nút lệnh
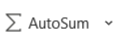 để tính tổng/nháy chuột vào mũi tên bên phải nút lệnh
để tính tổng/nháy chuột vào mũi tên bên phải nút lệnh 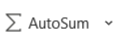 để sử dụng các hàm khác
để sử dụng các hàm khác - Bước 3: Chọn khối ô tính
- Bước 4: Gõ phím Enter
- Cách 2: Gõ trực tiếp vào ô tính:
- Bước 1: Chọn ô tính chứa kết quả
- Bước 2: Gõ =<tên hàm>(<khối ô tính>).
- Bước 3: Gõ phím Enter
c) Sao chép hàm
- Các bước sao chép hàm sang các ô tính có yêu cầu tương tự
- Cách 1: sử dụng các lệnh Copy, Paste
- Bước 1: Chọn ô tính cần sao chép
- Bước 2: Thực hiện lệnh Copy (chọn nút lệnh Copy trên dải lệnh Home hoặc nhấn tổ hợp phím Ctrl + C).
- Bước 3: Chọn ô tính hoặc khối ô tính chứa kết quả
- Bước 4: Thực hiện lệnh Paste (chọn nút lệnh Paste trên dải lệnh Home hoặc nhấn tổ hợp phím Ctrl + V)
- Cách 2: sử dụng chức năng tự động điền dữ liệu (Autofill):
- Bước 1: Chọn ô tính cần sao chép
- Bước 2: Đưa con trỏ chuột đến góc phải ô tính để trỏ chuột trở thành dấu +, rồi kéo chuột đến hết khối ô tính cần tính kết quả.
d) Đặc điểm của hàm
- Đặc điểm của hàm là chỉ tính toán trên các ô tính chứa dữ liệu số, bỏ qua các ô tính chứa dữ liệu kiểu chữ, ô tính trống.
=> Tác dụng: giúp cho kết quả tính toán bởi hàm luôn đúng khi cập nhật dữ liệu vào các ô tính, khối ô tính.
- Các hàm cơ bản, thông dụng: SUM (tính tổng), AVERAGE (tính trung bình cộng), MAX (tìm số lớn nhất), MIN (tìm số nhỏ nhất), COUNT (đếm các giá trị số).
- Nhập hàm số vào ô tính: Chọn ô tính chứa kết quả tính toán của hàm, gõ hàm (tại ô tính hoặc tại vùng nhập liệu), rồi gõ phím Enter.
- Sao chép hàm: Thực hiện như sao chép công thức.
- Các hàm SUM, AVERAGE, MAX, MIN, COUNT chỉ tính toán trên các ô tính dữ liệu số, bỏ qua các ô tính có dữ liệu chữ, ô tính trống.
Bình luận