Cài đặt và sử dụng phần mềm giải nén 7Zip
Một công việc khi bạn sử dụng mail, đó là đính kèm file. Nhưng nếu bạn có quá nhiều file có dung lượng bé, bạn muốn đính kèm cùng mail, bạn sẽ phải làm rất nhiều lần. Thay vào đó, bạn có thể cho tất cả các file đó vào một thư mục rồi nén lại thành một file nén rồi đính kèm. 7Zip là một phần mềm hoàn toàn miễn phí cho phép bạn nén như vậy một cách dễ dàng. Dưới đây, tech12h sẽ hướng dẫn một cách cơ bản nhất cài đặt và sử dụng 7Zip trên Windows
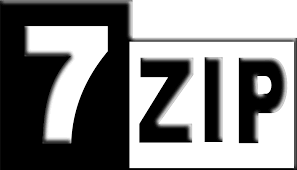
1. Cài đặt
- Sau khi nhấp vào link cài đặt, bạn đợi một lát để download
- Nếu bạn sử dụng Windows 64 bit bạn có thể tải file cài đặt tại đây
- Tiếp theo, bạn tới thư mục chứa file cài đặt. Nhấp chuột phải vào file cài đặt có tên 7z938.exe, chọn Run as administrator

- Nếu có thông báo từ Windows, bạn nhấp chọn Yes
- Ở giao diện tiếp theo, chọn Install. Ở bước này, bạn có thể chọn thư mục cài đặt khác bằng cách nhập vào Browse. Mặc định 7Zip sẽ được cài đặt ở C:\Program Files\7-Zip.
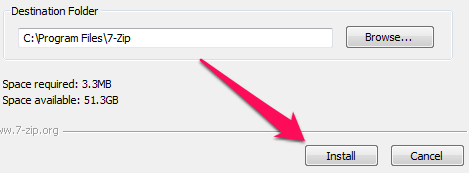
- Cuối cùng nhấp Finish để hoàn thành xong việc cài đặt 7Zip
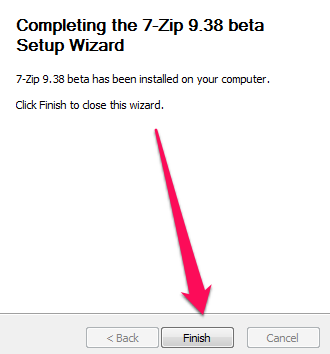
2. Sử dụng cơ bản
- Giải nén:
- Bạn đi tới thư mục chứa file cần giải nén
- Bạn nhấp chuột phải vào file đó chọn Extract All. Chọn tiếp vào Extract để giải nén file.

- Nén:
- Bạn nhấp chuột phải vào thư mục cần nén, chọn 7-Zip:
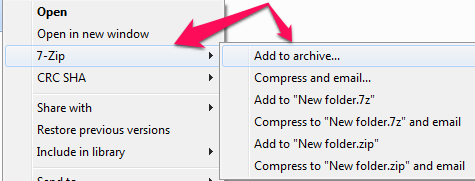
- Sau khi nhấp vào đấy, bạn sẽ có nhiều lựa chọn bạn nhấp vào Add to archive
- Bạn muốn nén định dạng nén nào thì bạn chọn định dạng đó: .zip, .7z...
- Ở đây, bạn có thể thay đổi tên file nén, thay đổi vị trí file nén.
- Đẻ tăng tính bảo mật bạn có thế cài thêm mật khẩu cho file nén bằng cách nhập password vào 2 ô: Enter password và Reeter password
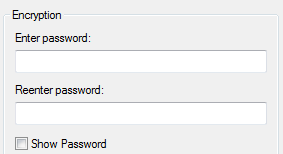
- Ngoài ra, 7Zip có nhiều lựa chọn khác cho bạn tự khám phá
- Bạn nhấp vào OK để bắt đầu nén
Chúc bạn thành công!
Hoàng Minh
Từ khóa tìm kiếm:
- phần mềm giải nén miễn phí
- tôp những phàn mềm miễn phí
- giải nén bằng 7zip
Bình luận