Hướng dẫn đặt và phá bỏ mật khẩu trong Excel
Với tính chất công việc của một số người đòi hỏi tính bảo mật cao, thì đặt password cho file dữ liệu là điều rất cần thiết, trong Excel cũng vậy. Bài viết sau sẽ hướng dẫn chi tiết cho bạn cách đặt password cho file Excel một cách đơn giản nhất trên nền Microsoft Excel 2013.
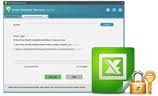
1.Mở files Excel cần được bảo mật

2. Vào file, chọn Info sau đó chọn Encrypt with Password trong Protect Workbook

3. Hộp thoại Encrypt Document xuất hiện
Bạn hãy nhập mật khẩu mà mình muốn

Và xác nhận lại mật khẩu
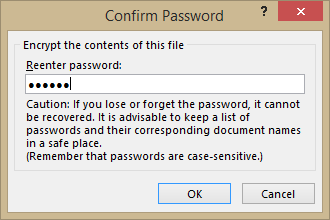
4. Kiểm tra sự thành công
Các bạn hãy đóng cửa sổ trang tính đang sử dụng và mở lại, lúc này cửa sổ Password xuất hiện và bạn phải nhập mật khẩu để đăng nhập.
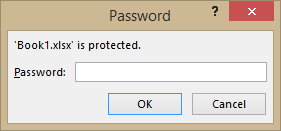
Vậy, sau khi đã đặt password thành công, có thể bạn không nhớ password mà mình đặt, phải làm thế nào?
Cũng giống như các ứng dụng khác, chúng ta cũng cần một phần mềm hỗ trợ nào đó. Tuy nhiên, vẫn có cách để bạn phá bỏ password cho sheet đã đặt mà không cần sự hỗ trợ nào khác
1. Mở file Excel đã bị khóa
2. Mở visual basic Editor bằng cách nhấn nút Alt+ F11 với excel: 2003,2007,2010. Với excel 2013 trở lên thì chọn Developer trên thanh công cụ rồi chọn visual basic Editor
3. Chọn sheet cần mở khóa
4. Coppy mã code vào
Sub PasswordBreaker()
If ActiveSheet.ProtectContents = False Then
MsgBox "Sheet '" & ActiveSheet.Name & "' is unprotected!", vbInformation
Else
If MsgBox("Sheet '" & ActiveSheet.Name & "' is protected, do you want to unprotect it?", _
vbYesNo + vbQuestion, "Unprotect Active Sheet") = vbNo Then Exit Sub
Dim i As Integer, j As Integer, k As Integer
Dim l As Integer, m As Integer, n As Integer
Dim i1 As Integer, i2 As Integer, i3 As Integer
Dim i4 As Integer, i5 As Integer, i6 As Integer
On Error Resume Next
For i = 65 To 66: For j = 65 To 66: For k = 65 To 66
For l = 65 To 66: For m = 65 To 66: For i1 = 65 To 66
For i2 = 65 To 66: For i3 = 65 To 66: For i4 = 65 To 66
For i5 = 65 To 66: For i6 = 65 To 66: For n = 32 To 126
ActiveSheet.Unprotect Chr(i) & Chr(j) & Chr(k) & _
Chr(l) & Chr(m) & Chr(i1) & Chr(i2) & Chr(i3) & _
Chr(i4) & Chr(i5) & Chr(i6) & Chr(n)
Next: Next: Next: Next: Next: Next
Next: Next: Next: Next: Next: Next
If ActiveSheet.ProtectContents = False Then MsgBox "Sheet '" & ActiveSheet.Name & "' is unprotected!", vbInformation
End If
End Sub
5. Chạy chương trình bằng phím tắt F5
6. Xác nhận xóa password
Chúc các bạn thành công !
- Cách đặt mật khẩu cho Sheet trong Excel
- Cách phá mật khẩu cho Sheet trong Excel
- Cài đặt mật khẩu trong Excel
Xem thêm những bài khác
Giải bài tập tất cả các lớp học | Những thủ thuật tin học hay |
Bình luận